When it comes to staying connected and having meetings in today’s digital world, Zoom has quickly become the go-to solution. With its simple and intuitive interface, it’s no wonder why more and more businesses are turning to the platform for all of their meetings and webinars. In this post, we’ll take a closer look at how to use Zoom step by step for beginners, providing you with helpful tips and tricks along the way.
First things first, let’s take a look at some of the top benefits of using Zoom for your meetings and webinars.
1. Flexibility for remote meetings
One of the biggest advantages of using Zoom is that it’s designed to work smoothly for remote meetings. You can easily join meetings from anywhere in the world, no matter where you are. This makes it easier for businesses to connect with their remote workers, and for teams to work together seamlessly, even when they aren’t in the same location.
2. High-quality video and audio
Zoom is known for its high-quality video and audio, and for good reason. The platform is designed to deliver crystal-clear video and audio, making it easy for attendees to participate in meetings without any disruptions or lag.
3. Easy to use
One of the other biggest benefits of Zoom is that it’s incredibly easy to use. With its intuitive interface, even beginners can quickly get up and running with the platform.
Now that we’ve gone over some of the key benefits of using Zoom, let’s dive into how to actually use the platform step by step.
Step 1: Download and Install Zoom
Before you can start using Zoom, you’ll need to download and install the app. This is a straightforward process that can be completed in just a few minutes. Simply head to the Zoom website and click on the download link. Once the download is complete, double-click on the file to launch the installer.
Step 2: Create an Account
Once you’ve installed Zoom on your device, you’ll need to create an account. This is a quick and simple process that will only take a few minutes. Simply click on the “Sign Up” button and enter your details. Once you’ve filled out the form, click on the “Sign Up” button to create your account.
Step 3: Schedule a Meeting
Now that you’ve got an account set up, you can schedule your first meeting. To do this, simply click on the “Schedule” button in the top-right corner of the screen. From here, you can enter all of the details for your meeting, including the date and time, participants, and topic. You can also choose whether to make the meeting public or private.
Zoom for Mac
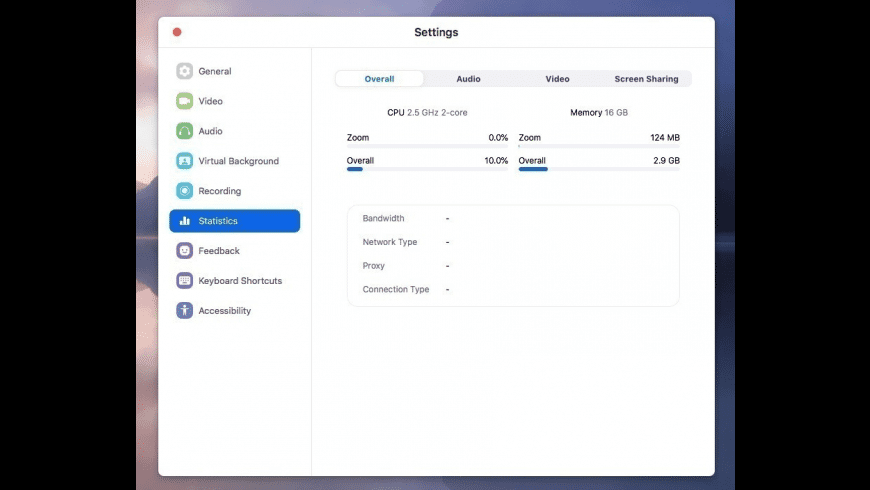
Step 4: Host a Meeting
Once you’ve scheduled your meeting, you can easily host it from within the Zoom app. Simply click on the “Meetings” tab and select the meeting you want to host. When you’re ready to start the meeting, click on the “Start” button.
Zoom Cloud Meeting 5.9.5 Crack

Step 5: Joining a Meeting
If you’ve been invited to a Zoom meeting, joining is easy. Simply click on the meeting link provided by the host, and you’ll be taken directly to the meeting.
How to Set Up a Zoom Meeting on Your Phone
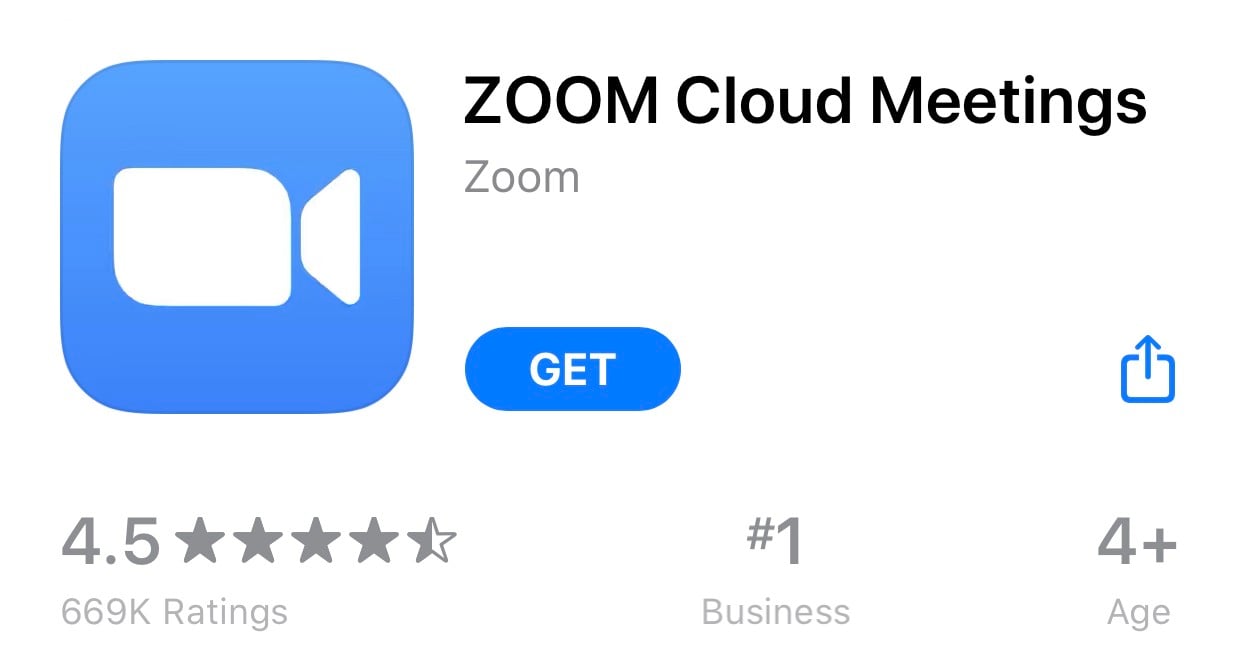
Step 6: Tips and Tricks for Hosting a Successful Meeting
Now that you know the basics of how to use Zoom, it’s time to take your meetings to the next level. Here are some tips and tricks for hosting a successful meeting on Zoom:
– Make sure your audio and video are working properly before the meeting starts.
– Set a clear agenda and stick to it.
– Use the chat feature to keep everyone engaged during the meeting.
– Share your screen to give your attendees a visual reference for what you’re discussing.
Zoom is an incredibly powerful tool that can help businesses stay connected and run successful meetings. By following these steps and tips, you’ll be well on your way to becoming a Zoom pro and hosting successful meetings that keep your team engaged and productive.
If you are searching about How To Use Zoom Step By Step For Beginners – Jardin Infantil Osito Pardo you’ve came to the right place. We have 7 Pics about How To Use Zoom Step By Step For Beginners – Jardin Infantil Osito Pardo like Скачать ZOOM Cloud Meetings ver. 4.6.2 на Android и iOS – Play Market, How To Use Zoom Step By Step For Beginners – Jardin Infantil Osito Pardo and also Download free Zoom Cloud Meetings PC – Windows 10, Mac – SoftPCWare. Here you go:
How To Use Zoom Step By Step For Beginners – Jardin Infantil Osito Pardo
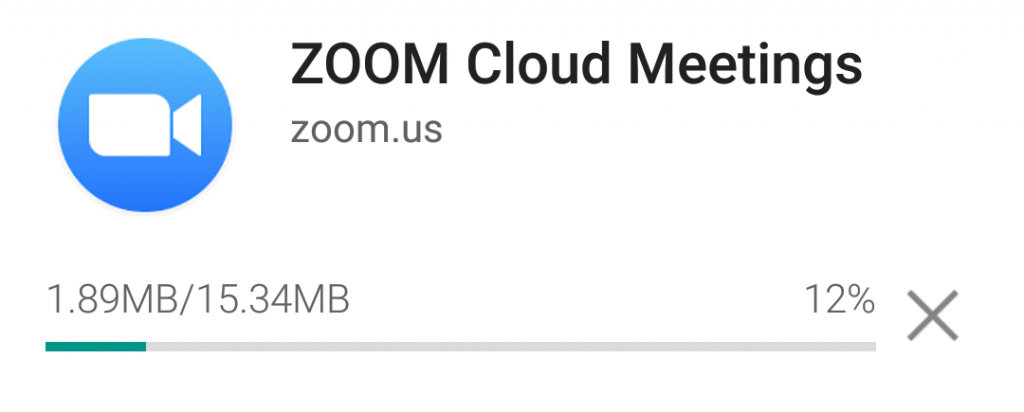
jardininfantilositopardo.com
Download Free Zoom Cloud Meetings PC – Windows 10, Mac – SoftPCWare

softpcware.com
zoom cloud pc meetings app mac meeting windows
Скачать ZOOM Cloud Meetings Ver. 4.6.2 на Android и IOS – Play Market
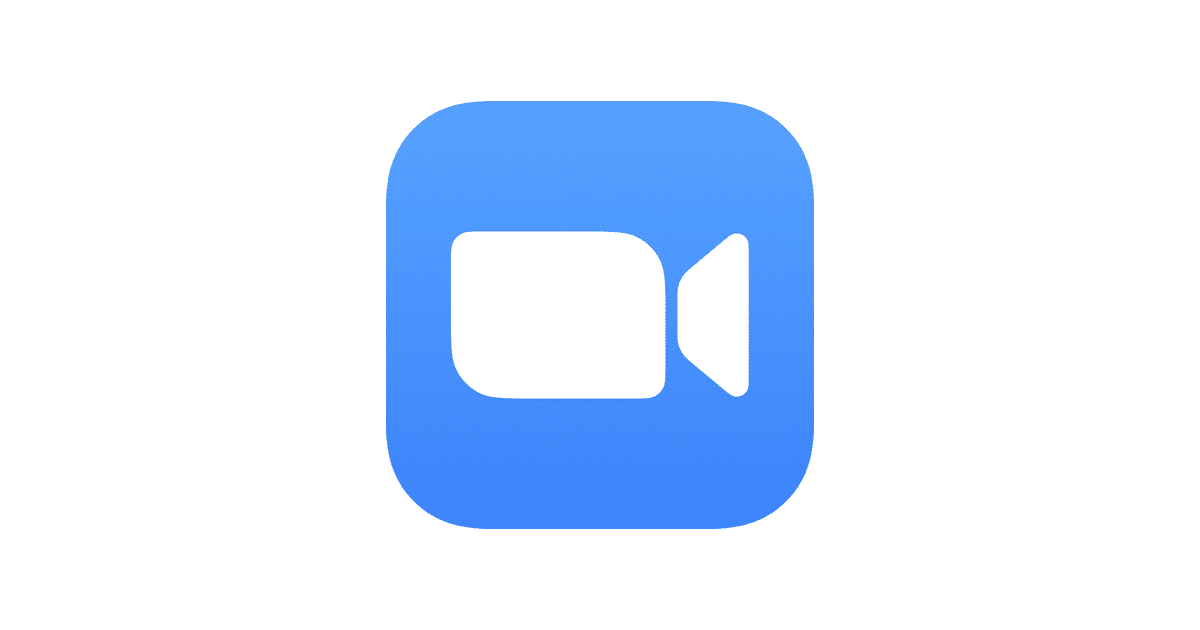
playmarket.com.ua
Zoom Cloud Meeting 5.9.5 Crack + Registration Keys Free Download 2022

licensenew.com
cloud activation
Cloud Meetings Zoom App Download – Startlasopa

startlasopa603.weebly.com
Zoom For Mac. Free Download Version 4.6.8 [Review 2020] MacUpdate
![Zoom for Mac. Free Download Version 4.6.8 [Review 2020] MacUpdate](https://static.macupdate.com/screenshots/251864/m/zoom-screenshot.png?v=1585230405)
www.macupdate.com
zoom mac screenshots macupdate
How To Set Up A Zoom Meeting On Your Phone : HelloTech How
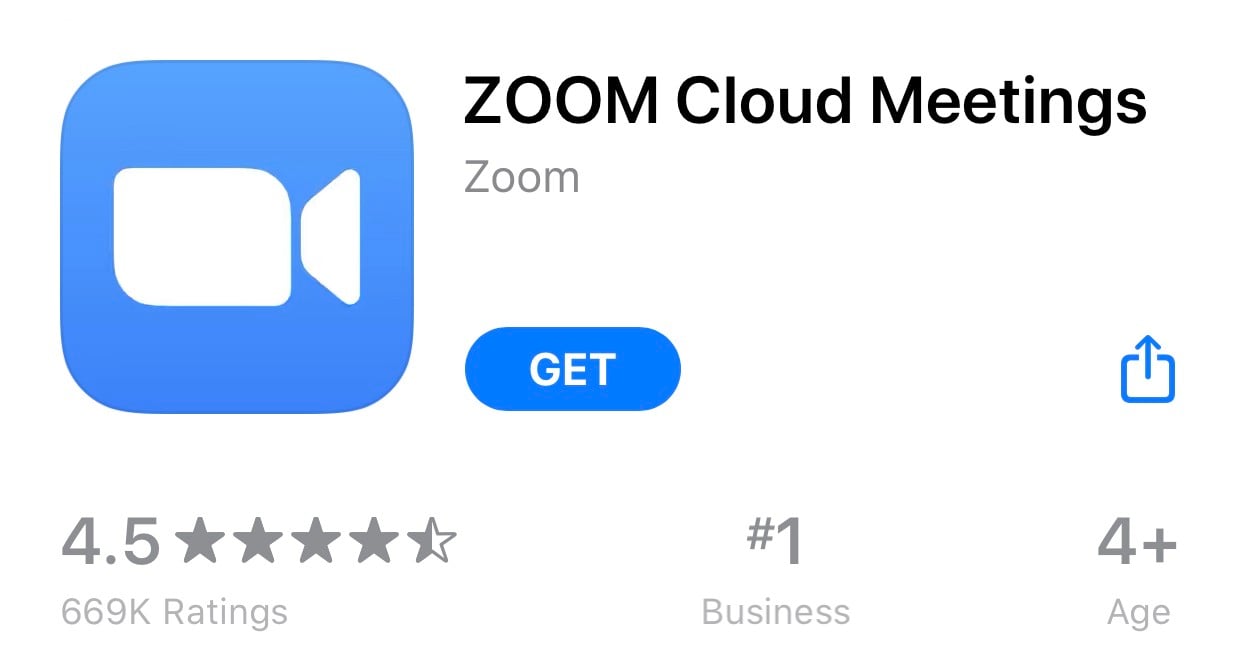
www.hellotech.com
hellotech apple
Download free zoom cloud meetings pc. How to set up a zoom meeting on your phone : hellotech how. Zoom mac screenshots macupdate
 Software website Review Domain Hosting dan Cloud Terbaik
Software website Review Domain Hosting dan Cloud Terbaik 


