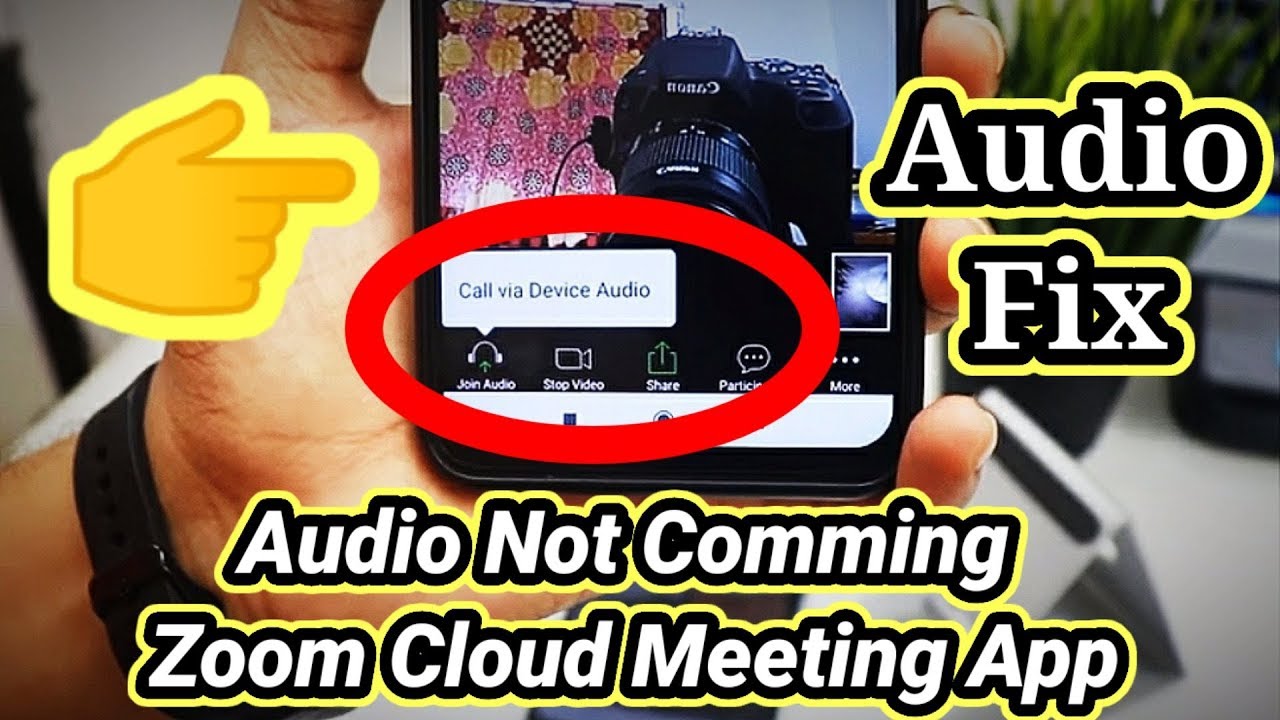As we continue to navigate our way through the pandemic, virtual communication has become an essential tool for us all. One popular video conferencing platform that has been trending over the past year is Zoom Cloud Meetings. With their user-friendly interface and abundance of features, it’s no wonder millions of people are using this platform to stay connected. Here are some tips, ideas, and a how-to guide to ensure you make the most out of your Zoom experience.
The Basics: Getting Started with Zoom Cloud Meetings
To get started, you’ll need to create a Zoom account. Once you’ve done that, you can download the desktop app or access the platform through your web browser. Once you’ve logged in, you can join or host meetings, schedule webinars, and customize your settings. Zoom is also available on mobile devices, making it convenient for on-the-go communication.
Once you’ve joined a meeting, you can familiarize yourself with the interface. The main window will display the video feed of the person currently speaking, with thumbnails of other participants on the top and lower bar. You can mute/unmute your microphone, turn your camera on/off, and chat with other participants through the meeting window. You can also share your screen and use the annotation tool to collaborate with others.
Maximizing Your Zoom Experience: Tips and Ideas
1. Use Filters, Virtual Backgrounds and Reactions
To add an element of fun to your meetings try using filters, virtual backgrounds, and reaction tools. You can access these features by clicking on the “^” icon on the bottom toolbar. You’ll find a variety of settings from subtle enhancements to full-on theme-based backgrounds. These features are great for team-building exercises or to add a lighthearted touch to your meetings.
2. Record Your Meetings for Future Reference
If you’re using Zoom for business or educational purposes, recording your meetings can be a useful tool for future reference and documentation. You can access this feature by clicking on the “Record” button on the bottom toolbar. Once you’ve finished your meeting, Zoom will provide you with a link to access your recording.
3. Take Advantage of Breakout Rooms
Breakout rooms are a way to separate your meeting into separate sessions. This feature is useful when hosting workshops or team-building exercises. To access breakout rooms during your meeting, click on the “Breakout Rooms” option on the bottom toolbar. From there, you can assign participants to their respective rooms, manage the rooms, and set a time limit for the session.
4. Use the Waiting Room Feature for Added Security
For added security, the Waiting Room feature allows you to screen participants before you let them into your meeting. This feature is especially useful when hosting private or sensitive meetings. To access the Waiting Room, click on the “Participants” option on the bottom toolbar, then select “More” and “Allow Participants to Join Before Host”. From there, you can customize your waiting room settings, including enabling or disabling screen sharing or chat room access.
How to Host a Zoom Meeting
Step 1: Schedule Your Meeting
Before you can host a Zoom meeting, you’ll need to schedule one. You can do this by logging into your Zoom account, clicking on “Schedule a Meeting”, and entering the details for your meeting, such as the time and date, title, and meeting ID. You can also customize your meeting settings, such as enabling waiting room or virtual background, and inviting meeting participants.
Step 2: Start Your Meeting
When it’s time to start your meeting, you can do so on your desktop app or web browser. Remember to start your video and audio feed if necessary. You’ll see a toolbar on the bottom of your screen with options to control your meeting, such as audio and video settings, chat, screen sharing, and recording.
Step 3: Customize Your Settings
You can customize your meeting settings by clicking on the “Settings” button on the bottom toolbar. From there, you can change your audio and video settings, enable features such as virtual background or waiting room, and manage your recording settings.
Step 4: Interacting with Participants
You can interact with participants by using the chat feature, a handy tool for asking and answering questions privately during a meeting. To access the chat feature, click on the “Chat” button on the bottom toolbar. You’ll also find other useful features such as reactions and screen sharing options.
In Conclusion
Zoom Cloud Meetings are an excellent tool for staying connected with friends, family and colleagues remotely. With its many features and user-friendly interface, it’s no wonder millions of users are taking advantage of it. Use these tips and tricks to make the most out of your Zoom experience, and connect with others, wherever you may be.
If you are looking for Zoom Cloud Meetings latest version free Download 2021 you’ve came to the right page. We have 7 Images about Zoom Cloud Meetings latest version free Download 2021 like Google Has Banned Zoom For Its Employees Owing To Security Concerns, تحميل برنامج zoom cloud meetings للكمبيوتر مجانا برابط مباشر and also Google Has Banned Zoom For Its Employees Owing To Security Concerns. Here you go:
Zoom Cloud Meetings Latest Version Free Download 2021
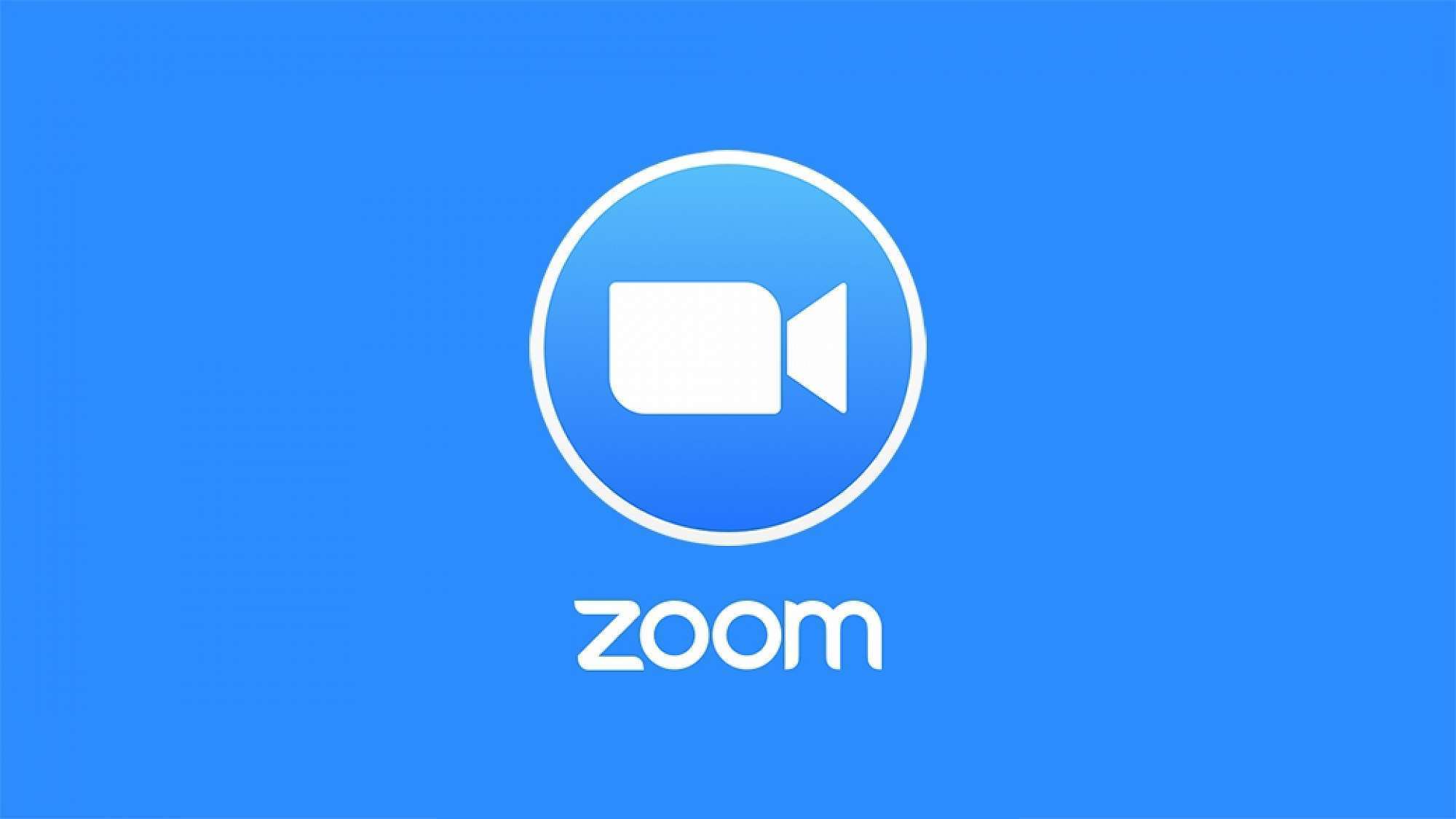
crackmix.com
Best Free Apps For Remote Workers

www.bmmagazine.co.uk
zoom cloud meetings apps video conferencing amazon android
تحميل برنامج Zoom Cloud Meetings للكمبيوتر مجانا برابط مباشر

www.faris-vip.com
ZOOM Cloud Meetings For PC Windows 10/8.1/8/7/XP/Vista & Mac
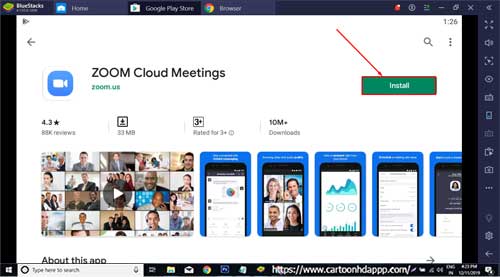
www.cartoonhdappp.com
meetings
Zoom Cloud Meetings: How To Set Up And Use It? – TechOwns
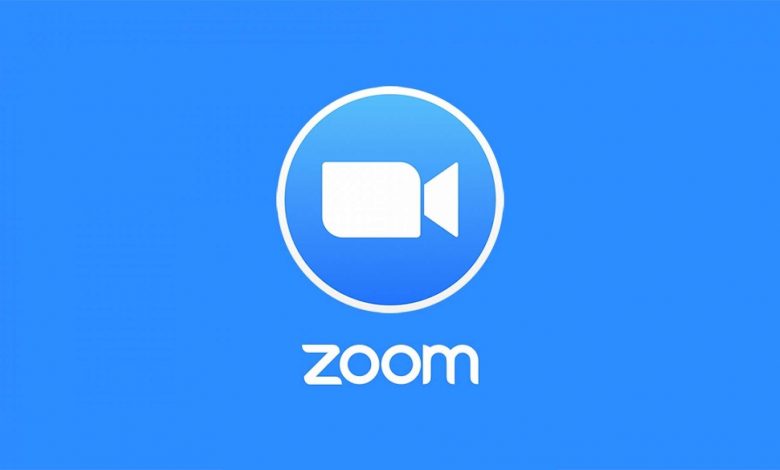
www.techowns.com
techowns comohow
Google Has Banned Zoom For Its Employees Owing To Security Concerns

wonderfulengineering.com
banned zoom concerns security owing employees its google
Zoom Cloud Meetings – Hotsoftwarepro
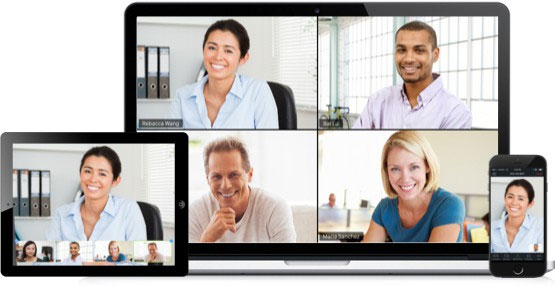
hotsoftware.net
Zoom cloud meetings. Banned zoom concerns security owing employees its google. Best free apps for remote workers
 Software website Review Domain Hosting dan Cloud Terbaik
Software website Review Domain Hosting dan Cloud Terbaik